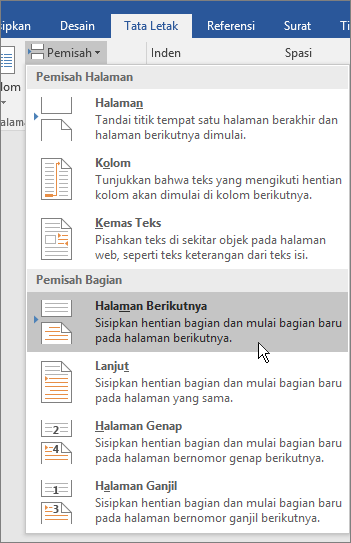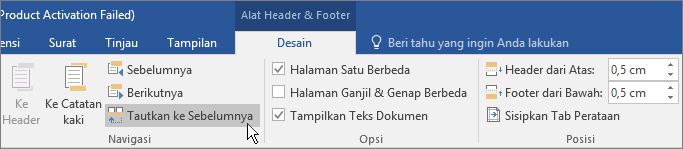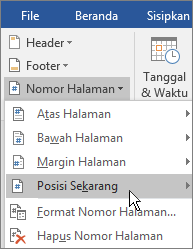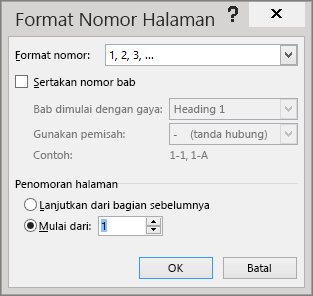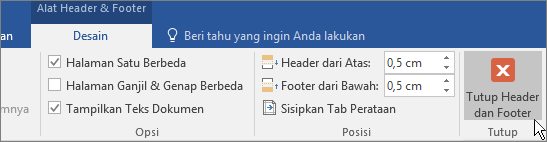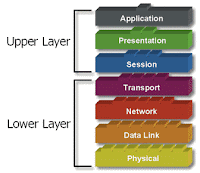Bullet and Numbering merupakan fasilitas yang telah disediakan oleh Microsoft Office. Bullet sendiri memiliki arti simbol atau bentuk yang unik yang biasanya digunakan untuk menandai atau hanya untuk mempercantik tampilan. Sedangkan Numbering adalah penomoran otomatis pada sebuah teks atau bahkan paragraf. Numbering dapat berupa angka, angka romawi, dan dapat juga berupa huruf. Ada juga yang berupa icon-icon kecil unik.
Untuk pe-Numbering-annya bisa memilih icon numbering yang tepat disebelah icon bullet tersebut.Selain itu, kita juga dapat menambahkan sub-bullet atau sub-number. Demikian cara membuat bullet and numbering pada Ms.Office Word. Semoga bermanfaat.
Cara Membuat Bullet and Numbering
- Pada lembar kerja Ms.Office Word
- Blog kata yang ingin diberi Bullet atau Number
- Klik menu Home pada Menu Bar
- Pilih Bullet atau Number pada group Paragraph
- Maka akan secara otomatis tampil Bullet atau Number yang diinginkan.
Untuk pe-Numbering-annya bisa memilih icon numbering yang tepat disebelah icon bullet tersebut.Selain itu, kita juga dapat menambahkan sub-bullet atau sub-number. Demikian cara membuat bullet and numbering pada Ms.Office Word. Semoga bermanfaat.